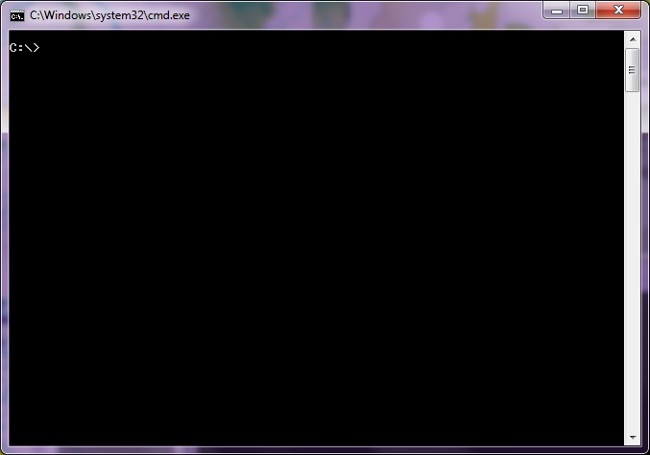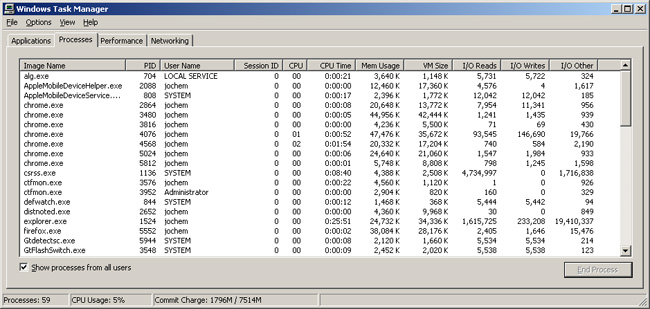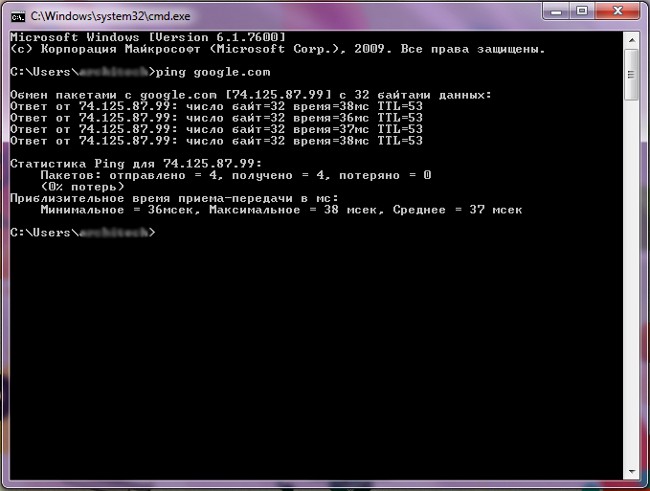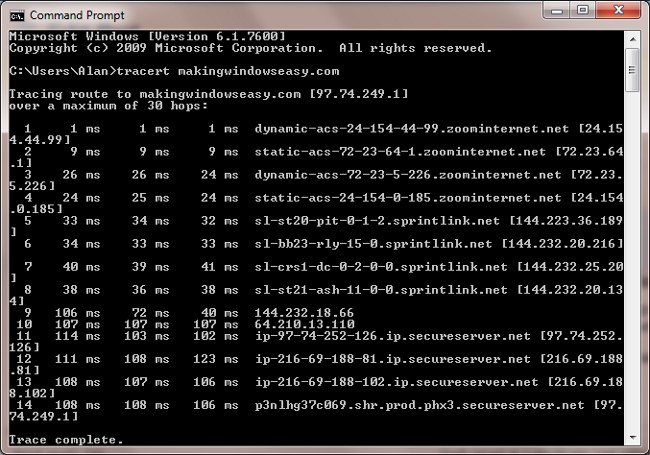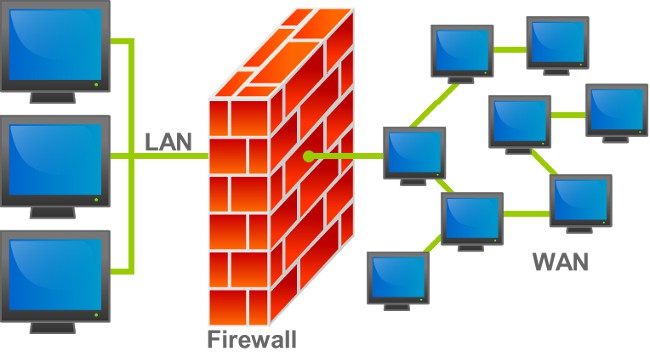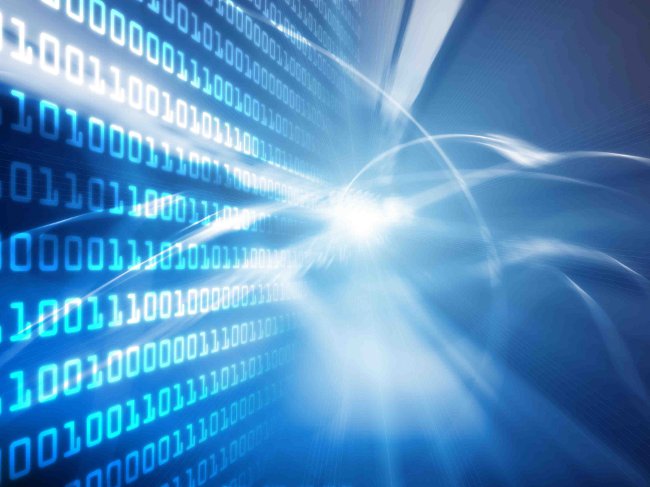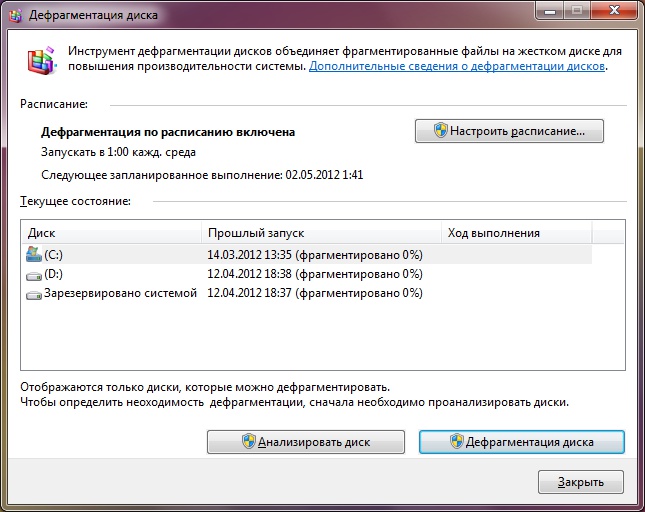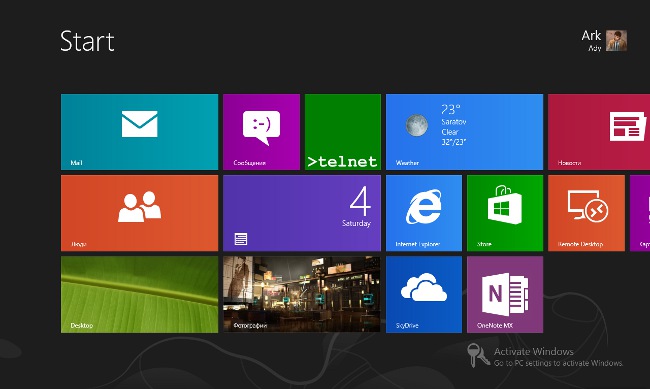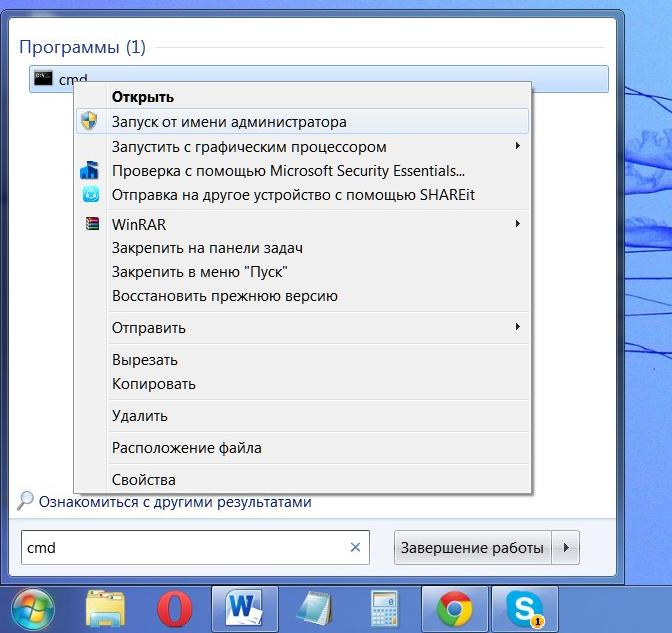Як запустити командний рядок?
 Більшості користувачів для «спілкування» з ОСWindows цілком вистачає запропонованого розробниками графічного інтерфейсу - він простий і інтуїтивно зрозумілий. Але для деяких цілей, з якими пересічний користувач стикається нечасто, зручніше використовувати командний рядок. Як запустити командний рядок в Windows? </ P>
Більшості користувачів для «спілкування» з ОСWindows цілком вистачає запропонованого розробниками графічного інтерфейсу - він простий і інтуїтивно зрозумілий. Але для деяких цілей, з якими пересічний користувач стикається нечасто, зручніше використовувати командний рядок. Як запустити командний рядок в Windows? </ P>Для початку розберемося, що таке командний рядок. Інтерфейс командного рядка (консолі) - текстовий. Користувач вводить з клавіатури певнікоманди, система їх виконує. Командний рядок використовується, наприклад, для трасування маршруту до сайту (сервера) або для перевірки пінгу при проблемах з інтернетом.
В ОС Windows NT (Windows 2000 і вище) використовується інтерпретатор командного рядка cmd.exe, Що прийшов на зміну застарілому інтерпретаторуcommand.com, який використовувався в системах сімейства Windows 9x і MS-DOS. Інтерпретатор переводити текстову команду в зрозумілий системі вид. Запустити командний рядок в Windows означає запустити додаток cmd.exe.
Щоб викликати командний рядок, можна використовувати один з наступних способів.
Натискаємо на кнопку «Пуск». У меню, вибираємо пункт Виконати. У вікні, в рядку Відкрити вводимо назву програми cmd.exe і натискаємо на кнопку ОК або натискаємо на клавішу Enter на клавіатурі. Для того, щоб викликати вікно Виконати, можна використовувати і клавіші Win + R (Win - клавіша з логотипом Windows в нижньому ряду клавіатури).
Можна відкрити командний рядок і більш«Традиційним» способом, вибравши її зі списку встановлених програм. Для цього знову-таки натискаємо на кнопку «Пуск», в меню вибираємо пункт Усі програми, в ньому - пункт Стандартні, і зі списку стандартних програм вибираємо потрібну нам програму - Командний рядок.
Але запущена таким чином командний рядок може не дозволити вам виконувати певні команди. Щоб домогтися свого, потрібно запустити командний рядок від імені адміністратора. Для цього «добираємося» до командного рядкапопереднім способом (Пуск - Всі програми - Стандартні), але натискаємо по словосполученню Командний рядок не лівою кнопкою миші, а правою. Відкриється контекстне меню. У ньому натискаємо на пункт Запуск від імені адміністратора. При цьому може з'явитися діалогове вікно: «Дозволити наступній програмі внести зміни на цьому комп'ютері?». Сміливо тиснемо «Так».
Щоб не виконувати одні і ті ж маніпуляції при кожному запуску командного рядка можна налаштувати автоматичний запуск від імені адміністратора. Для цього викликаємо контекстне меню тим жеспособом, що і в попередньому випадку, але замість пункту Запуск від імені адміністратора вибираємо пункт Властивості. У діалоговому вікні властивостей переходимо на вкладку Ярлик і натискаємо на кнопку Додатково. У вікні ставимо галочку навпроти пункту Запуск від імені адміністратора, натискаємо на кнопку ОК, а у вікні властивостей натискаємо Застосувати і ОК.
До складу Windows 7 входить розширювана оболонка інтерфейсу командного рядка, Windows PowerShell. Її можна використовувати замість стандартноїкомандного рядка. Запустити Windows PowerShell так само просто, як і звичайну командний рядок (cmd.exe): Пуск - Всі програми - Стандартні - Windows PowerShell.
Запустивши командний рядок, ви можете подивитися список найбільш часто використовуваних команд. Для цього потрібно ввести команду help і натиснути наклавішу Enter. Відкриється список доступних команд. Щоб отримати додаткові відомості про цікавить вас команді, потрібно ввести help імя_команди, наприклад, help tree. Якщо потрібно отримати відомості про певну утиліті, допоможе конструкція імя_утіліти / ?, наприклад, ping / ?.
Командна строка - досить корисний інструмент Windows, Який може стати в нагоді в різних ситуаціях. І коли наступного разу представник техпідтримки провайдера попросить вас відкрити командний рядок і перевірити пінг, у вас не виникне питання «Як запустити командний рядок?»