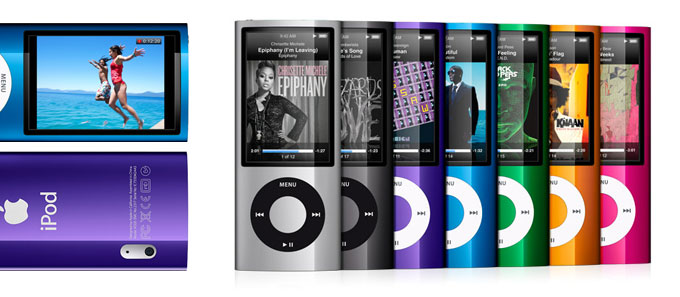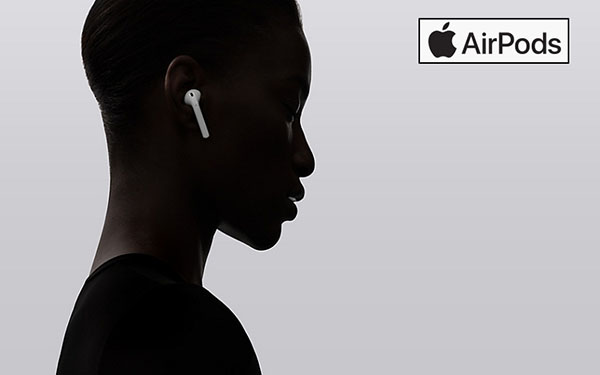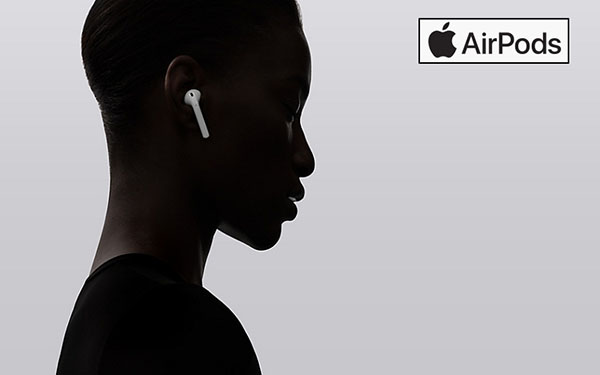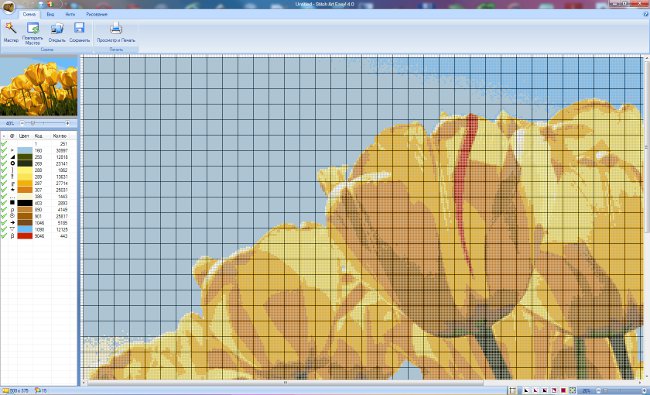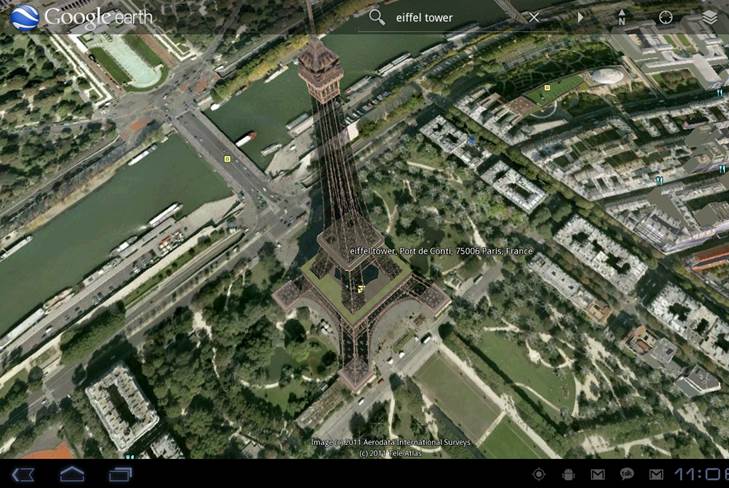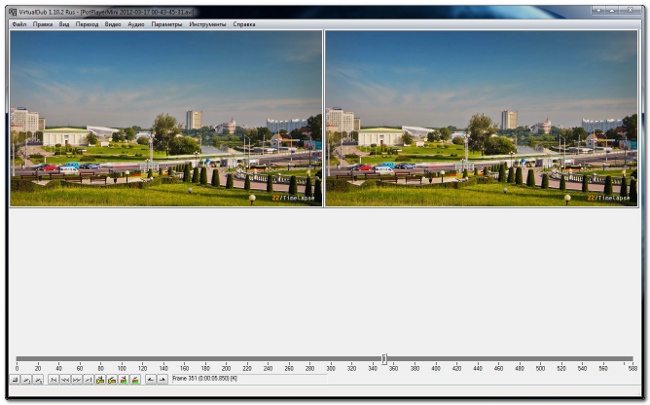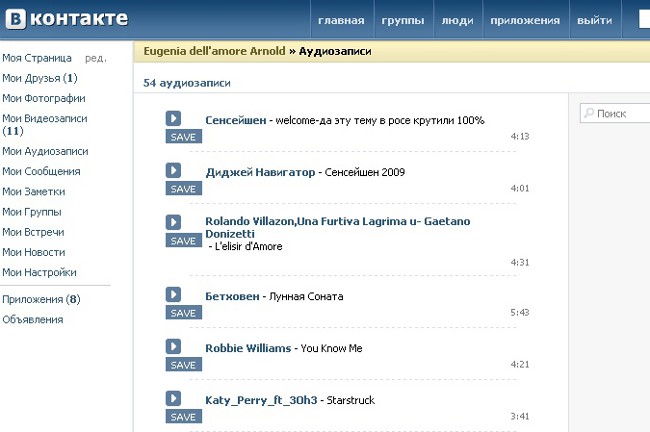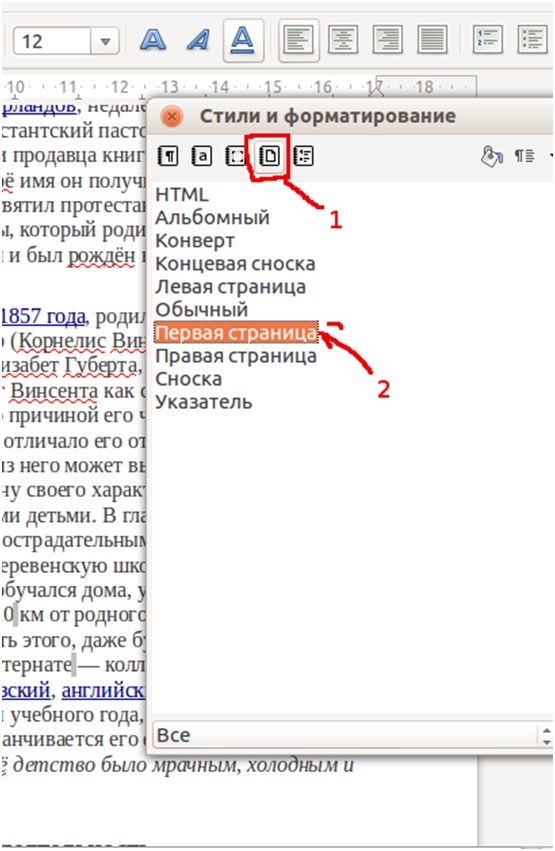Найпростіший спосіб вставити музику в презентацію
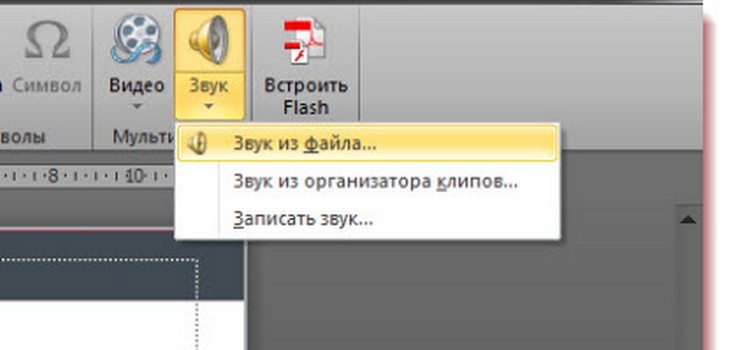
Програма Power Point досить корисна річ варсеналі вашого комп'ютера. З її допомогою ви можете з легкістю створювати цікаві і барвисті презентації своїх ідей, життєвих моментів, результатів вашої роботи. Крім цього, дана програма відмінний помічник в ділових питаннях, так як без особливих зусиль ви можете презентувати перед будь-якою аудиторією новий продукт вашої фірми, звіт про виконану роботу, запропонувати бізнес-план. Зазвичай у користувачів не викликає особливих складнощів користування програмою, але часом люди стикаються з проблемою додавання музики в презентацію. Щоб подібних питань у вас не виникало, давайте розбиратися.
Вставляємо звук або аудіофайл в презентацію
Варіантів додавання музики або звуків існує кілька. Для цього в меню програми вибираємо вкладку «Вставка», після чого в розділі «Мультимедіа» знаходимо іконку «Звук».
Як бачите, під іконкою «Звук» є невелика стрілка, при натисканні на яку спливає меню, що дозволяє додати музику декількома способами:
вставити пісню або аудіофайл з персональних папок
вибрати з колекції звуків самої програми
записати аудіофайл самостійно.
Так як ми хочемо вставити в презентацію не простозвук або запис, а повноцінну музику, то вибираємо вкладку «Звук з файлу», а після знаходимо потрібну композицію у себе на комп'ютері. Після вибору пісні, вставляємо її в слайд.

Після того, як ви вставили потрібний аудіофайл, увас з'явиться невелика панель «Відтворення». Ця панель дозволяє легко редагувати, змінювати параметри звучання вашої музики. Наприклад, при необхідності, ви легко можете вибрати потрібний відрізок пісні, а не перекручувати її повністю. Для цього за допомогою закладок вам доведеться встановити позначення у вигляді рисок на місцях початку і кінця відтворення. Після цього залишається тільки перетягнути зелений (початковий) і червоний (кінцевий) повзунки переставити на місце закладок.

Якщо не хочете налякати майбутніх глядачів вашоїпрезентації різким появою музики, то рекомендуємо зменшити гучність початкового і кінцевого відтворення, так би мовити, зробити гармонійну і плавну музичну вставку. Тому на панелі «Відтворення» виставляємо необхідний час згасання початку і закінчення. У той час, як основна гучність виставляється за допомогою іконки «Гучність». Дивіться докладніше:

Якщо ви хочете додати аудіофайл не до одного, а до кількох презентаційним слайдів, то є кілька варіантів:
Можна зробити композицію постійно грає наПротягом усієї презентації, незалежно від кількості слайдів. Тому в меню панелі «Відтворення» вибираємо вкладку «початок», із запропонованого переліку вибираєте значення «для всіх слайдів».

Крім цього вам будуть ще представлені наступні настройки: «Приховувати при показі», «Перемотка після відтворення» і «Безперервно». Вибираєте будь-яку, яка вам до душі.
Для створення більш жвавою презентації в кінцівсіх слайдів можна додати звук оплесків і овацій (є в колекції самої програми). Робота з подібними звуками не має особливих відмінностей від додавання пісень зі свого комп'ютера. Хіба що на початковому етапі вам доведеться вибрати не «Звук з файлу», а «Звук з організатора кліпів».
Власне, на цьому всі премудростізакінчуються, тепер ви знаєте, як вставити музику в презентацію. Особливих навичок у роботі з програмою не потрібно, впоратися зможе будь-який школяр. Нехай ваші старання не залишать нікого байдужим!